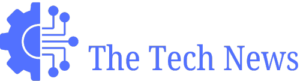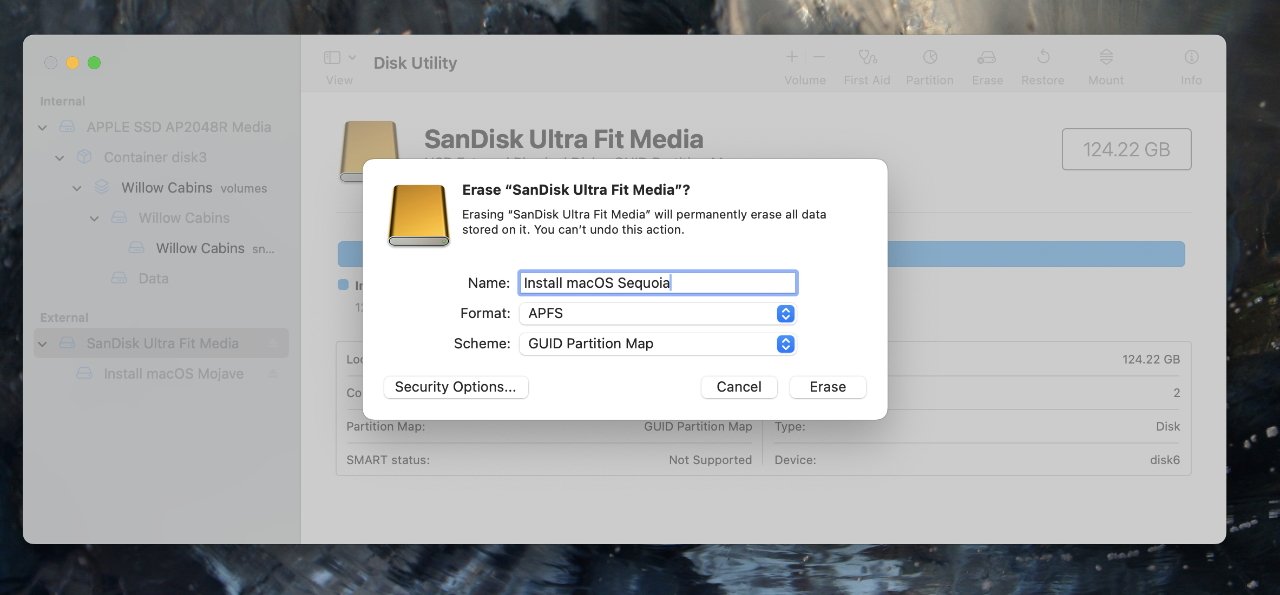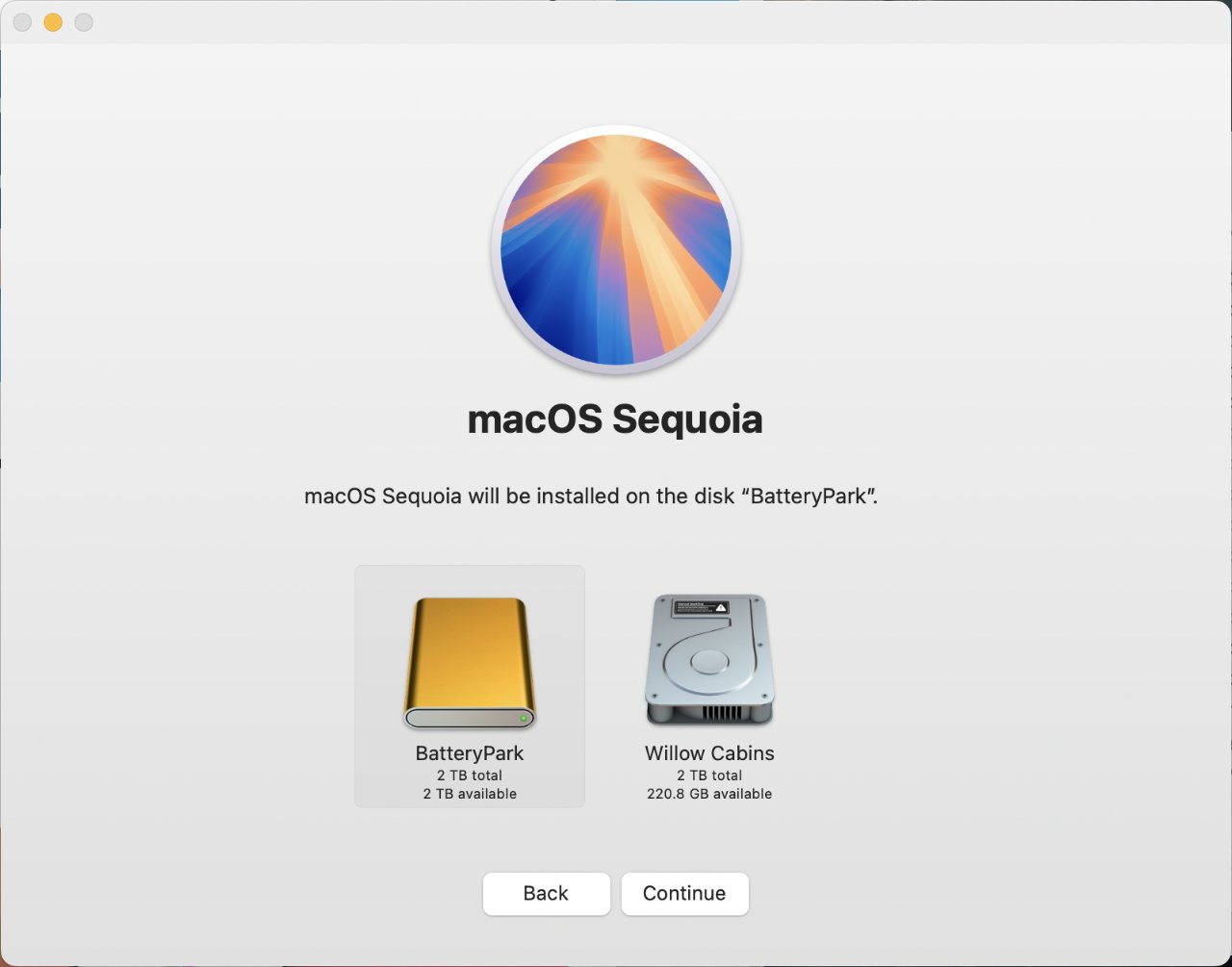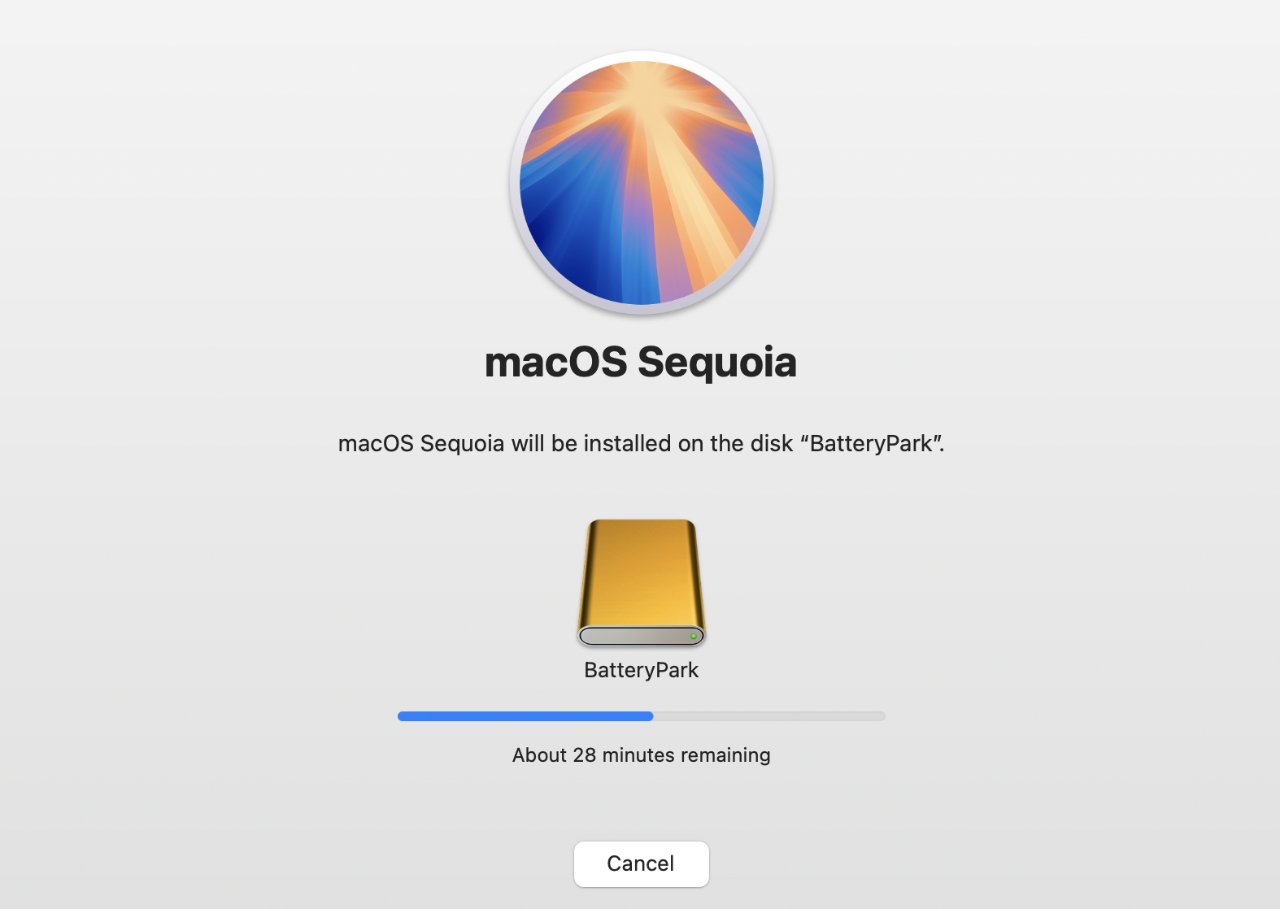Apple is making it tougher than prior to now to create an exterior boot drive to your Mac, however typically it’s nonetheless crucial to take action. This is easy methods to do it in MacOS Sequoia.
apple silicon and macOS might be nice, however when a Waterproof will not boot, having the choice in addition from an exterior drive is essential. It would assist diagnose the issue and, within the worst case, might imply that it is possible for you to to proceed working after a couple of minutes.
Nonetheless, having the ability to boot any Mac from an exterior drive you will have with you is a possible safety threat and one Apple does not settle for. Now you need to make a deliberate and constructive resolution to disable a macOS safety characteristic to even get began.
Be very cautious
Not solely will you actively disable a safety characteristic, however additionally, you will need to erase the exterior drive you wish to boot from. You recognize that by accident erasing your Mac’s inner drive can be disastrous, you recognize you would not do it intentionally.
Nonetheless, regardless of that and regardless of Mac double-checking what you are doing, it is nonetheless attainable to make a mistake.
Consequently, the quick reply to easy methods to create a working bootable exterior drive may be very, very fastidiously, and solely after you’ve got backed up every little thing.
You merely need to again up every little thing you wish to the exterior drive, as a result of all of that can be gone. It is not strictly essential to again up your Mac’s inner drive, however do it anyway.
Possibly you solely have a spare copy of your information, however possibly that spare copy is what it’s essential get again to work.
So the work entails two steps:
- Enable your Mac in addition from exterior drives
- Making ready a bootable exterior drive
That first half is essential and it’s important that you just do it earlier than you will have any issues. If it’s essential boot from an exterior drive as a result of your Mac will not boot, you could have already accomplished this step as a result of there is no such thing as a method to do it later.
So whereas your Mac is ok, take a couple of minutes to allow exterior drives. If you happen to’re nonetheless on an Intel Mac, the the method is totally differenthowever for all Apple Silicon Macs you could comply with these identical steps.
The way to Enable Exterior Boot Drives on Apple Silicon Macs
- Shut down your Mac
- Press the facility button and maintain it.
- Launch it if you see a number of items and a Choices part
- Choose Choices and click on Proceed
- When the Mac boots into restoration mode, choose a Mac person whose password you recognize
- Log in as that person
- Ignore all of the choices within the pop-up listing and as a substitute select Startup Safety Utility from Utilities menu
- Click on to pick out the inner Mac drive after which click on Uncover
- Observe the password prompts and choose Safety coverage
- Within the Safety Coverage window that seems, click on to pick out Decreased safety
- Then click on OK
- below the startup disk menu on the high left of the display screen, select Energy Off
Now your Mac is prepared. You’ll be able to join an exterior drive in addition from it, besides now it’s essential put together that drive.
The way to create a bootable exterior working disk with macOS Sequoia
Not all exterior drives work, however most do. Those to disregard are the cheaper flash drives, as they work even with many USB sticks.
It’s preferable that the exterior drive be quick. It positively needs to be a single drive – you possibly can’t boot your Mac by connecting any sort of RAID array of drives.
You should utilize a spinning laborious drive, and they’re accessible cheaply. However that is one thing the place reliability is required, so go for one of many present ones. finest exterior SSDs.
And naturally, the drive should have macOS Sequoia.
Then format the drive after which place the macOS installer on it.
The way to format an exterior drive in macOS Sequoia
- Join your exterior drive to your Mac
- Open Disk Utility in Purposes, Utilities in your Mac
- Rigorously choose the exterior drive from the listing that seems
- Click on on Delete
- Give the unit a reputation
- From the drop-down menus that seem, select APFS
- Click on on Delete
With Apple Silicon, it will seemingly solely take a couple of minutes. When it is accomplished, the drive is prepared and you may get macOS Sequoia from the Mac App Retailer, however you will must look in the fitting place.
Even when Apple promotes a brand new macOS within the App Retailer, it might not provide you with a hyperlink to a downloadable installer. As an alternative, seek for “macOS Sequoia” within the Mac App Retailer and you will find it.
Within the listing of search outcomes that seems, click on Viewthen if you see it, Get. Vital: It would look precisely as if you’re about to put in macOS Sequoia in your Mac’s inner drive, however you aren’t.
Evidently method as a result of they bounce you from the App Retailer to the Settings app and to its Software program Replace part. Nonetheless, after a number of moments, a pop-up window will ask if you wish to obtain the working system. Click on on the Discharge Button to say sure.
Do not suppose you possibly can simply go make espresso and have lunch, the remaining time is an estimate that tends to be overly cautious.
As soon as downloaded, you can be prompted to put in it. Whereas that is what you need, first take a second to seek out the installer in Finder. Will probably be known as “Set up macOS Sequoia” and is roughly 14.5 GB in dimension.
Discover it and make a duplicate someplace. If you happen to later wish to set up macOS Sequoia on totally different Macs, or for those who merely want to start out over together with your present one, it is useful to have that file accessible.
Nonetheless, you downloaded it to put in it in your exterior drive, and assuming the drive is already formatted, you possibly can comply with the directions. Nonetheless, be certain, completely certain, that you’ve chosen that exterior drive first.
The following step takes a number of minutes, though you don’t have anything to do throughout that point however wait. If you’re prepared, the Mac will ask you to restart it and likewise warn you that it might restart a number of occasions.
You now have an exterior startup disk with macOS Sequoia
In principle, you are accomplished, however in apply, putting in a duplicate of macOS anyplace makes the Mac ask you questions. Will attempt to information you thru questions on location, siriand many others.
You’ll attempt laborious, however you do not have to reply every little thing. Whereas Apple seems to have made this intentionally tough to detect, there’ll at all times be a “Arrange later” button or comparable someplace on the display screen.
Your new set up of macOS Sequoia on the exterior drive might abruptly launch the identical macOS Sequoia installer. Simply go away it.
What to do subsequent?
You made this drive bootable for a motive, and whether or not since you suspect a specific downside or simply wish to watch out, there may be one factor it’s essential do subsequent. It is best to boot the Mac from this drive, simply to ensure it really works.
It nearly actually will. The one risk the place this isn’t the case is that if there’s a downside with the exterior drive.
Usually meaning there’s a fault or the drive just isn’t quick sufficient. What you’ll nearly actually discover is that even when it really works, the exterior drive is not going to be as quick as the inner one.
The result’s that your Mac will really feel slower. Probably it is Apple’s method of claiming that it’s essential repair that inner drive ASAP.
Assuming you possibly can deal with a slower Mac if it means you possibly can maintain working, you must also be sure you have the instruments essential to get that job accomplished. So whereas it is in all probability not price copying every little thing out of your Mac to this drive, a minimum of be certain the principle apps you employ are there.
With a slower Mac and maybe not your entire apps accessible, booting from an exterior drive is a compromise. However it’s a dedication that we have to resolve the issues or resolve them.
So it is a good factor Apple made it in order that, by default, random strangers cannot boot your Mac from its drive. However it’s a aid that Apple hasn’t made it unimaginable for us, so long as we put together upfront.